تنظیمات پرینت در اکسل

کلیدهای میانبر در اکسل
17 فوریه 2018
گانتچارت (کاندیشنال)
28 فوریه 2018تنظیمات پرینت در اکسل
پاسخ ۲۰ سؤال مهم مربوط به تنظیمات پرینت (چاپ) در اکسل

مقدمه
معمولاً آخرین مرحله فرآیند یک کار کامپیوتری به انتشار از طریق پرینت ختم میگردد، بنابراین برای یک کار خوب باید بتوان یک پایان خوب نیز ارائه نمود.
با توجه به صفحه گسترده بودن اکسل و وجود عناصر فراوان مانند داده، فرمول، جدول، نمودار، کامنت و ... در این نرمافزار، بسیاری از سؤالات کاربران اکسل حول محور پرینت و تنظیمات مربوط به آن میباشد.
هدف از این آموزش، گرفتن پرینت با یک نمای دلخواه بوده که جهت محقق شدن این خواسته میبایست شناخت کافی از گزینههای مختلف مربوط به این تنظیمات را فراگرفت.
مهمترین بخش در تنظیمات مربوط به چاپ در یک فایل، تنظیمات مربوط به پنجره Page Setup بوده که بهترین راه دیدن این پنجره از طریق تب Page Layout و انتخاب دکمه کوچک پایین بخش page setup است.
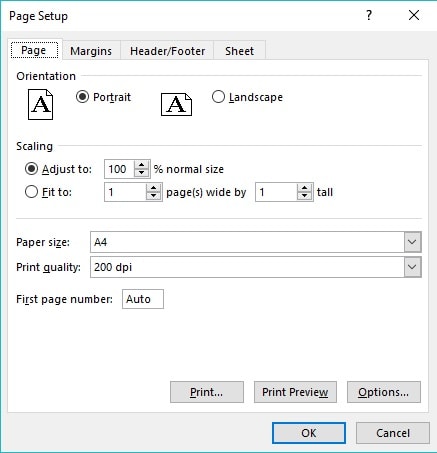
در پنجره Page Setup چهار تب Page ، Margins ، Header/Footer و Sheet وجود دارد که اکثر تنظیمات پرینت در این پنجره صورت میگیرد.
ما در این آموزش به شکلی متفاوت و این بار با طرح سؤالاتی که ممکن است برای شما نیز پیش بیاید و یا در تنظیمات بهتر نسخه چاپی به شما کمک کند به همراه جوابهای مناسب همراه شما خواهیم بود.
سوالات منتخب
۱. سادهترین راه برای دیدن محدوده پرینت قبل از چاپ گرفتن چیست؟
قبل از پرینت گرفتن شما میتوانید در تب View گزینه Page Break Preview را انتخاب و نما و محدوده پرینت را مشاهده نمایید ، محدوده کل پرینت با خطوط آبی و محدوده صفحات با نقطه چین مشخص گردیده است
برای بازگشتن به حالت عادی گزینه Normal را در همان منو انتخاب نمایید.
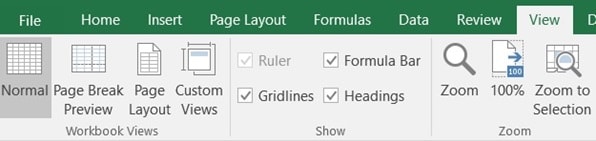
همچنین دسترسی به حالت نمایش فوق از طریق نوار Customize Status Bar در قسمت پایین صفحه اکسل نیز قابل دسترسی میباشد.
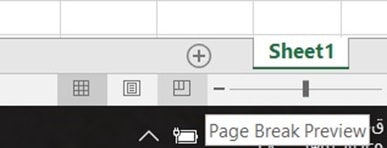
۲. سریعترین راه برای تغییر محدوده پرینت چه میباشد؟
با استفاده از جابجایی خطچینهای آبی در نمای Page Break Preview از منوی View شما میتوانید محدوده برگههای پرینت در یک کار برگ را تغییر دهید.
۳. چگونه میتوان همه کاربرگهای یک کارپوشه را بهصورت همزمان پرینت گرفت؟
اگر بر روی یکی از کلیدهای کار برگ در انتهای صفحه، کلیک راست نمایید و از منوی به وجود آمده گزینه Select All Sheets را انتخاب نمایید، همه کار برگها انتخاب میگردد، در این حالت با زدن کلید پرینت، همه کاربرگهای انتخابشده چاپ میگردد.
درصورتیکه نیاز داشته باشید تعدادی از کاربرگها را پرینت بگیرید، میتوانید با نگهداشتن کلید Ctrl و انتخاب کاربرگهای موردنظر جهت پرینت اقدام نمایید.
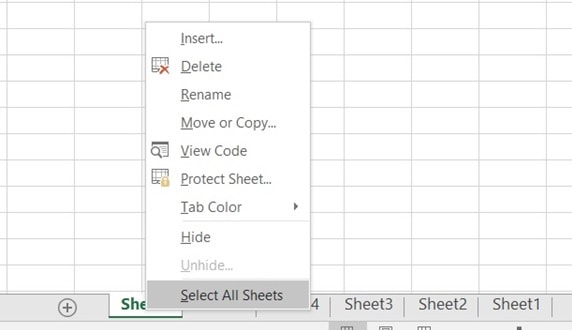
۴. برای چاپ یک تصویر در پسزمینه برگههای چاپشده چه اقدامی باید انجام داد؟
برای اینکه تصویر لوگو و یا هر تصویر دلخواهی را در پسزمینه یک برگه اکسل و زیر متون صفحه اکسل چاپ نمایید باید از مسیر:
Page Setup > Header/Footer > Custom Header > Insert Pictureتصویر موردنظر را اضافه نمایید، در این تنظیم موارد زیر را باید در نظر بگیرید:
۱- این تصویر در حالت عادی صفحه مشاهده نمیشود و فقط در پرینت چاپ میگردد.
۲- درصورتیکه سلولها دارای رنگ باشند تصویر در آن سلولها مشاهده نمیگردد.
۳- درصورتیکه تصویر را در هدر قرار دهید این تصویر در زیر متون مشاهده میگردد و اگر در فوتر قرار داده شود تصویر موردنظر در روی متون صفحه قرار میگیرد.
۴- برای تنظیمات عکس پسزمینه در همان پنجره Header که قبلاً توضیح داده شد، بر روی عبارت &[Picture] کلیک کرده تا دکمه Format Picture فعال شود. با کلیک کردن این دکمه پنجره Format Picture باز خواهد شد. در این پنجره میتوان تنظیمات روشنایی، موقعیت و ابعاد آن را بهدلخواه تغییر دهید.
ممکن است به دلیل بزرگی تصویر انتخاب شده در موقع قرار دادن تصویر با خطا در این کار مواجه شوید.
۵. آیا امکان قراردادن یک جدول در هدر و فوتر چاپ وجود دارد؟
امکان درج و ترسیم جدول در هدر و فوتر اکسل وجود ندارد. شما باید جدول مورد نظر را بصورت تصویر ذخیره نمایید و تصویر مورد نظر را از مسیر زير در هدر قرار دهید.
Page Setup > Header/Footer
۶. Draft Quality چیست و چه کاربردی دارد؟
این امکان که بهصورت یک تیک در مسیر Page Setup > Sheet > print قرار دارد، بهعنوان چاپ یک نسخه قبل از چاپ نهایی بهمنظور بررسی درستی اطلاعات یا بهاصطلاح چک پرینت میباشد.
ویژگیهای چکپرینت به شرح ذیل میباشد: ۱- اطلاعات با کیفیت کمتر چاپ میگردد. ۲- حاشیهها و جداول ترسیم شده برای دادهها چاپ نمیگردد ، چون هدف بررسی دادهها میباشد. ۳- در پرینترهای قدیمی سرعت چاپ افزایش مییابد.
۷. در صورتی که بخواهیم یک یا چند ردیف بالای صفحه در تمام نسخههای چاپی تکرار شود چه تنظیمی باید انجام داد؟
درصورتیکه اطلاعات ما بهصورتی میباشد که تعداد ردیفهای ما زیاد هستند و نیاز است ردیفهایی در قالب عنوان در ابتدای همه برگهها تکرار شود، باید از مسیر زیر ردیف موردنظر را در بالای همه برگهها تکرار نمود:
Page Setup > Sheet > Rows To Repeat At Top
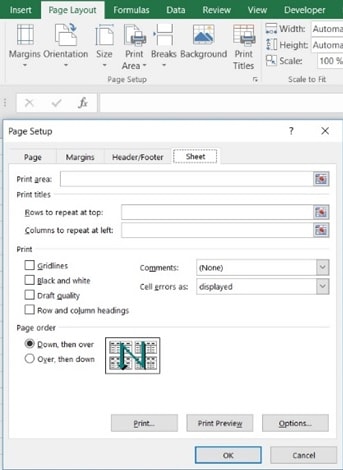
نکته: لازم است بدانید درصورتیکه فرم مذکور را از مسیر File > Print > Page Setup فراخوانی کنید، این گزینه غیرفعال میباشد.
۸. تنظیم موردنیاز جهت چاپ محدودههای خاصی از یک کاربرگ چه میباشد؟
برای این کار از ۲ روش میتوانیم بهره بگیری:
در روش اول باید محدوده موردنظر را انتخاب نمود و سپس در مسیر File > Print > Settings گزینه Print Selection را انتخاب نمایید.
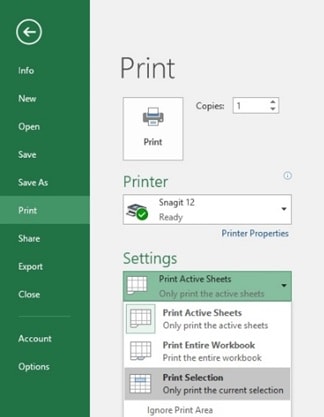
در روش دوم که تنظیم دائمی منطقه خاصی برای پرینت میباشد ، باید از مسیر Page Setup> Sheet>Print Area آدرس محدودهای که میخواهیم پرینت بگیریم را آدرس بدهیم.
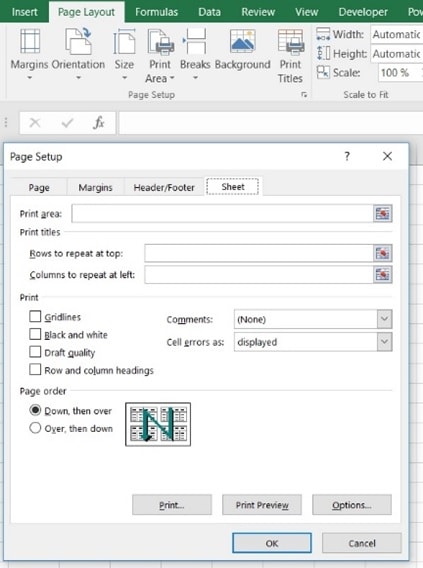
۹. چگونه میتوانیم کامنت موجود درسلولها را پرینت گرفت؟
برای پرینت کامنت سلولها باید از مسیر:
Page Setup > Sheet > Comments
یکی از سه حالت فروریز را انتخاب نمود:
None: به معنی اینکه کامنت در هیچ حالتی پرینت گرفته نشود.
At end of sheet: تمام کامنتها بعد از آخرین برگه پرینت، در برگههای جدیدی چاپ گرفته شوند.
As displayed on sheet: درصورتیکه کامنتها در سلولها به حالت دائمی نمایش داده میشود (گزينه Show All Comments در تب Review فعال باشد) ، کامنتها بر روی محدودهای که نمایش داده میشود پرینت گرفته شود.
۱۰. چه تفاوتی بین گزینههای Adjust to و Fit to در تنظیم مقیاس پرینت در برگه Page Setup میباشد؟
گزینه Adjust to مقیاس بزرگنمایی و یا کوچکنمایی پرینت به نسبت ابعاد واقعی اطلاعات میباشد، مثلاً عدد %۲۰۰ به معنای این میباشد که اطلاعات دو برابر اندازه واقعی خودشان نمایش داده شوند و %۵۰ یعنی نصف اندازه واقعی اطلاعات.
گزینه Fit to جهت کوچکتر کردن اطلاعات با در نظر گرفتن ابعاد کاغذ میباشد، بهطور مثال اگر اطلاعات ما در عرض صفحه (wide) در حالت معمول قرار باشد در ۶ برگه چاپ شود اما هدف ما چاپ آن در ۳ صفحه باشد، پارامتر اول گزینه Fit to را برابر ۳ قرار میدهیم.
این تنظیمات برای تعداد طول صفحه (tall) نیز به همین شکل میباشد.
درواقع گزینه Fit to درصد موردنظر ما را که میبایست در Adjust to بهصورت دستی وارد کرد را خودکار تعیین میکند.
۱۱. با وجود تنظیمات صحیح جهت چاپ، فاصله لبه اطلاعات تا لبه برگه در سمت راست با چپ برابر نمیباشد، چرا؟
علت آن این است که به اندازه کل عرض برگه اطلاعات نداریم و یک فضای خالی بین لبه اطلاعات تا لبه کاغذ به وجود آمده است.
جهت رفع این مشکل ابتدا حالت نمایش صفحه را بر روی حالت Page Break Preview قرار داده و سپس عرض ستونها را بهتناسب بهقدری تغییر میدهیم که هیچ فضای خالی بین اطلاعات و لبه کاغذ باقی نماند بهطوریکه با کوچکترین تغییر عرض، آخرین ستون به صفحه دیگری منتقل شود، در این حالت تنظیمات Margin با تنظیمات چاپ یکسان خواهد بود.
۱۲. چگونه امکان چاپ اطلاعات دورو یعنی در پشت و روی برگهها وجود دارد؟
این امکان قابلیت پرینتر نصبشده بر روی سیستم شما میباشد و به نرمافزار خاصی هم بستگی ندارد که امکان چاپ دو طرف کاغذ را بهصورت اتوماتیک داشته باشد. درصورتیکه این امکان در پرینتر شما وجود دارد باید از مسیر زیر این گزینه را فعال نمود.
Page Setup > Options > Finishing > Print on both sides
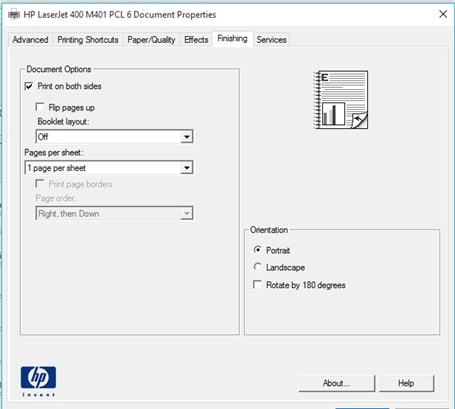
۱۳. چگونه میتوان همزمان تنظیمات Page Setup را بر روی تمامی کاربرگها اعمال نمود؟
اگر بر روی یک کارپوشه تعداد زیادی کار برگ دارید و میخواهید تنظیمات یکسانی از برگه Page Setup را بر روی همه برگهها اعمال کنید، باید با کلیک راست بر روی کلید یک کاربرگ گزینه Select All Sheets را انتخاب نمایید، با انتخاب همه کاربرگها هر تغییری بر روی یک کاربرگ اعمال کنید بر روی همه کاربرگها اعمال میگردد.
بهعنوان مثال با قرار دادن یک نوشته در سربرگ، در تمام سربرگها این نوشته قرار میگیرد.
درصورتیکه نیاز داشته باشید تنظیمات درخواستی را برای تعدادی از کاربرگها اعمال کنید، میتوانید با نگهداشتن کلید Ctrl و انتخاب کاربرگهای موردنظر جهت اعمال تنظیمات اقدام نمایید.
۱۴. میخواهیم شکل و عکس مانند لوگوی شرکت که بر روی صفحه اکسل وجود دارد در نسخه چاپشده وجود نداشته باشد؟
هر شكل و عکسی که به صفحه اکسل اضافه میکنیم بهصورت پیشفرض در پرینت نمایش داده خواهد شد. در صورتی که بخواهیم در پرینت نمایش داده نشود بر روی هر شکل یا تصویری کلیک راست نمایید، گزینه Format وجود دارد، فرضاً درصورتیکه تصویر باشد گزینه Format Picture آن را انتخاب نمایید و در تب Size & Properties تیک آیتم Print object را برمیدارید.
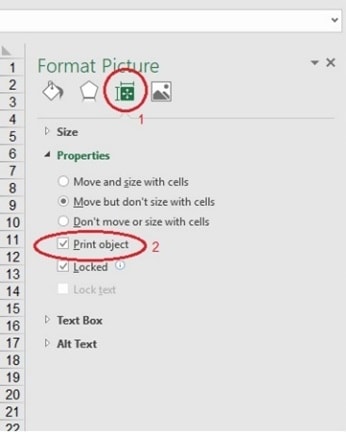
در اشکال ما با کلیک راست بر روی شکل از مسیر Format Shapes همین مسیر را ادامه میدهیم.
نکته: در نسخههای ۲۰۱۰ و قبل آن تنظیمات فوق از مسیر زیر امکانپذیر است:
Format Picture > Properties > Print Object
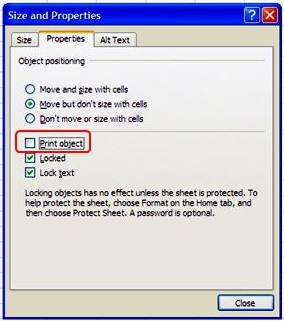
۱۵. اگر قصد داشته باشیم از صفحه موردنظر خود چندین نسخه چاپ کنیم از چه مسیری تعداد نسخ را مشخص کنیم؟
شما برای مشخص کردن تعداد نسخ جهت چاپ از مسیر زیر تعداد موردنیاز را در قسمت copies وارد کنید:
File > Print > Copies
۱۶. من در فایل خودم فقط تعدادی از صفحات را نیاز دارم که چاپ کنم، این موضوع به چه صورت امکانپذیر است؟
درصورتیکه اطلاعاتی که شما میخواهید چاپ کنید بیشتر از یک صفحه باشد میتوانید از طریق آدرسی که نوشتهشده، مشخص کنید که قصد چاپ چه صفحاتی را دارید. در بخش اول صفحهای که قصد دارید از آن صفحه شروع به چاپ بشود و در بخش دوم آخرین صفحه مدنظرتان را مشخص کنید.
File > Print > Seting > Page
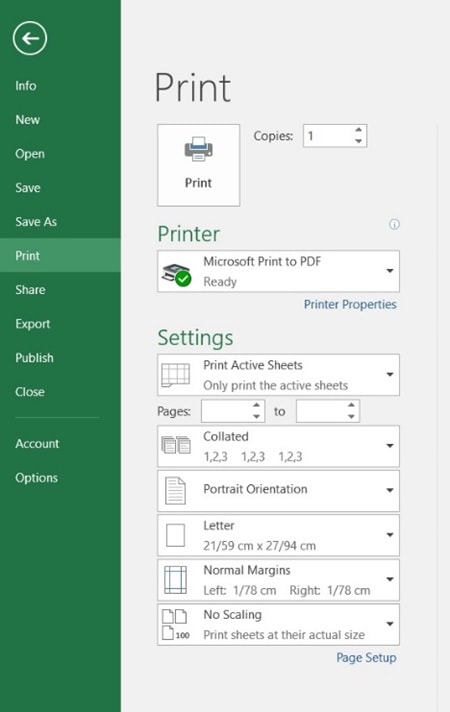
۱۷. اگر تعداد نسخ جهت چاپ بیش از یک نسخه باشد، تنظیم نحوه ترتیب چاپ صفحات در اکسل چگونه است؟
در آدرس سؤال قبلی در قسمت Collated شما دو گزینه برای انتخاب دارید:
Collated: درصورتیکه این گزینه را انتخاب کنید ابتدا تمام صفحات نسخه اول چاپ میشود و سپس چاپ نسخه دوم و تا انتها، به عبارتی ترتیب چاپ صفحات ۱،۲،۳،۴،۱،۲،۳،۴ خواهد بود.
Uncollated: درصورتیکه این گزینه را انتخاب کنید ابتدا صفحه اول تمامی نسخهها چاپشده و سپس چاپ صفحه دوم برای تمام نسخهها شروع میشود و الی آخر، به عبارتی ترتیب چاپ صفحات ۱،۲،۳،۴،۱،۲،۳،۴ خواهد بود.
۱۸. برای اینکه صفحه خودمان را بهصورت عمودی یا افقی چاپ کنیم چه تنظیمی باید انجام دهیم؟
برای این مورد تنظیمات مربوط به عمودی (Portrait) یا افقی (Landscape) کردن کاغذ رو از یکی از آدرسهای زیر در بخش Oriantation انتخاب کنید:
File > Print > Orientation
Page Layout > Oriantation
۱۹. با اینکه همه تنظیمات را صحیح انجام دادهام اما در پرینت فضای خالی بسیاری وجود دارد. علت چیست؟
یکی از علتهای به وجود آمدن این حالت در سؤال ۱۱ پاسخ داده شده اما علت دیگری نیز میتوان برای این مشکل متصور شد قسمتی از تنظیمات پرینت مربوط به سایز کاغذی است که قرار است روی آن پرینت گرفته شود که از دو مسیر زیر قابلدسترسی است:
File > Print > Size
Page Layout > Size
در برخی از سیستمها بهطور پیشفرض سایز کاغذ بر روی letter تعریف شده است و یکی از علل مشکل فضای خالی در پرینت همین سایز کاغذ است.
برای رفع این مشکل کافی ست مقدار سایز را بر روی A4 (و یا هر سایزی که قرار است پرینت انجام شود) تنظیم کنید.
۲۰. برخی از اطلاعات من در فایل اکسل دارای خطا میباشد، برای چاپ آنها چهکاری باید انجام داد؟
برای پرینت خطاهای سلولها باید از مسیر:
Page Setup> Sheet> Cell errors as
یکی از سه حالت فروریز را انتخاب نمود: Displayed: هر خطایی در سلولها نمایش دادهشده بهصورت پیشفرض چاپ گردد. (blank): هر خطایی در سلولها نمایش دادهشده بهصورت خالی چاپ گردد. --: هر خطایی در سلولها نمایش دادهشده بهصورت خط تیره (--) چاپ گردد. #N/A: هر خطایی در سلولها نمایش دادهشده بهصورت #N/A چاپ گردد.

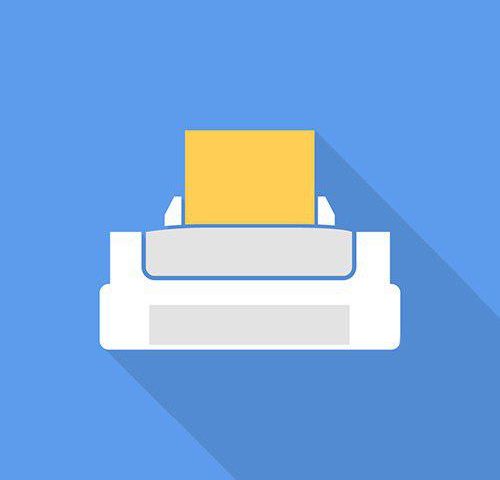
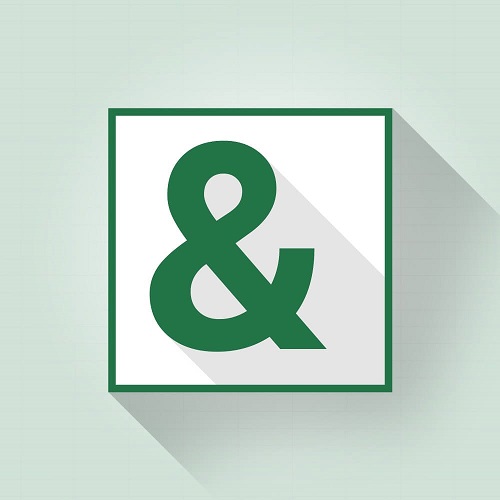
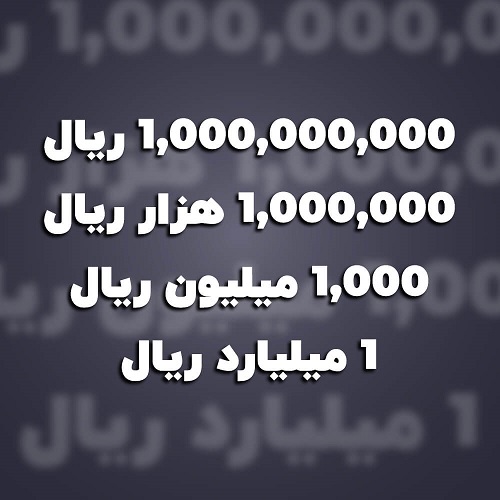
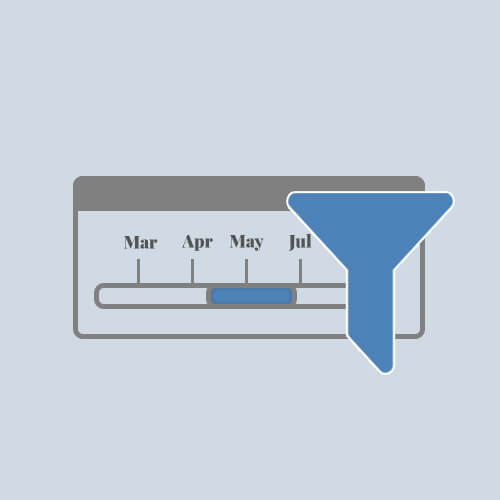
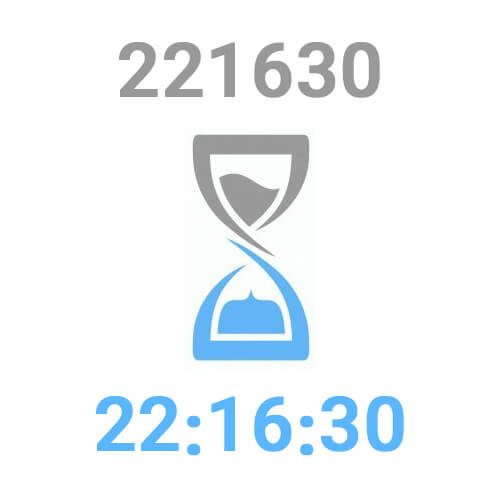
18 دیدگاه ها
با درود
من به دلیل الزام کاری مجبور به کار کردن با چاپگرهای سوزنی و کاغذ چهار نسخه ی هستم و روزانه نیاز به انجام پرینت در تعداد بالا به وسیله این چاپگرم،در گذشته که با اکسل ۹۷ کار می کردم در بخش تنظیمات ابعاد کاغذ قسمتی بود که ابعاد کاغذ چهار نسخه رو که متفاوت از a4 است با خط کش اندازه گرفته و وارد می کردیم،این باعث میشد چاپگر منظم و به هر تعداد به صورت پشت سر هم شروع به چاپ می کرد،اما بعد از نسخه ۹۷ در نسخه های بعدی هر چه گشتم این بخشی که ابعاد کاغذ رو دستی وارد کنم پیدا نکردم،نتیجه این هست که اگر بخوام به تعداد بالا دستور چاپ بدم چاپگر صفحه بندی درستی نداره و صفحه به صفحه پایین تر میاد و من مجبورم به صورت تک تک دستور چاپ بدم که هم وقت گیره هم خسته کنند،ضمناً در حال حاضر از اکسل ۲۰۱۰ استفاده می کنم،آیا واقعا اکسل های بعد از ۹۷ که قاعدتاً کاملتر شدند این قابلیت رو ندارند؟! لطفا راهنمایی کنید،با سپاس
سلام
در اکسل یک صفحه اگر بخوام پرینت بگیرم دو صفحه پرینت میشه قسمت Copies یک صفحه تنظیم شده ، مشکل کار کجاست؟
ممنون
سلام دوست گرامی
لطفا سوالاتتان را در تالار مربوطه در انجمن مطرح بفرمایید.
پرسش و پاسخ – Questions and Answers
تشکر.
سلام.من به هنگام چاپ مطالبم در اکسل بسیار کوچیک میشن .چیکار کنم که مطالبم در سایز واقعی چاپ گرفته بشه؟
سلام
دلایل مختلفی میتونه داشته باشه
لطفا به انجمن اکسل ایران مراجعه کنید و سوالتون رو مطرح بفرمایید تا پاسخ دقیق دریافت کنید
https://forum.exceliran.com/
باسلام
یک سوال؟ آیا در اکسل قابلیتی وجود دارد که بتوان برای ارقام وردی سلول ها برنامه ساده ای بنویسیم که مثلا اگر رقم وارد شده در یک رنجی بود رنگ۱ وخارج از آن رنج رنگ۲ را به خود بگیرد. چگونه؟؟؟
تشکر
سلام
بله دوست عزیز به راحتی امکان پذیر است اما لطفا سوال خودتون رو در انجمن پرسش و پاسخ اکسل ایران مطرح بفرمایید.
https://forum.exceliran.com/
سلام و عرض ادب
سپاسگذارم
سلام به مدیر محترم سایت.واقعا ممنونم مطالبتون بسیار آموزنده و کاربردی بود و با زبان خیلی ساده توضیح داده شده بازم تشکر.
با عرض سلام تشکر از مطالب بسیار مفیدتان
با سلام
با اینکه همه ینظیمات برای پرینت انجام شده و سایز پرینت هم انجام شده و گزینه Margins هم صفر شده، اما بازهم پرینت در وسط صفحه نیست. دستورالعملی هست؟
سلام دوست عزیز
لطفا آیتم شماره یازده را با دقت مطالعه بفرمایید.
موفق باشید
با سلام
میخواستم بپرسم وقتی تمام تنظیمات پرینت انجام میشه و فاصله از اطراف انجام شده و تو پرینت پری ویو تنظیمات درسته ولی وقتی چاپ میشه از یه طرف فاصله بیشتره
چطور میتونم درست کنم
سلام دوست عزیز
شما باید بصورت دستی یه مقدار خیلی کم یکی از ستون هاتون رو کوچک یا بزرگ کنید تا مشکل برطرف بشه
سلام ممنون از مطلب خوبتون .کمک خوبی بود.
سلام وقتتون بخیر ممنون از مطالب بسیار مفیدتون
فقط من به مشکلی دارم در قرار دادن عکس در پس زمینه در نرم افزار اکسل
همه تنظیمات درسته فقط پایین عکس قسمت فوتر رو در چاپ نشون نمیده
میشه دلیلشو بفرمایید
ممنون میشم
سلام دوست عزیز
برای سوال شما نیاز هست فایلتان بررسی شود. بهترست در انجمن مطرح بفرمایید به همراه ضمیمه کردن فایل.
اما در حالت کلی دو تا از اصلی ترین دلایلی که باعث این اتفاق می شود، تنظیم نبودن margin و یا بزرگ بودن عکس است.
سلام واقعا عالی بود ممنونم