ترسیم چارت سازمانی

محاسبات درصد در اکسل
2018/06/19
۲۳ نکته جداول اکسل (۲)
2018/07/09ترسیم چارت سازمانی
ترسیم چارت سازمانی در اکسل به همراه تصویر افراد به صورت اتومات
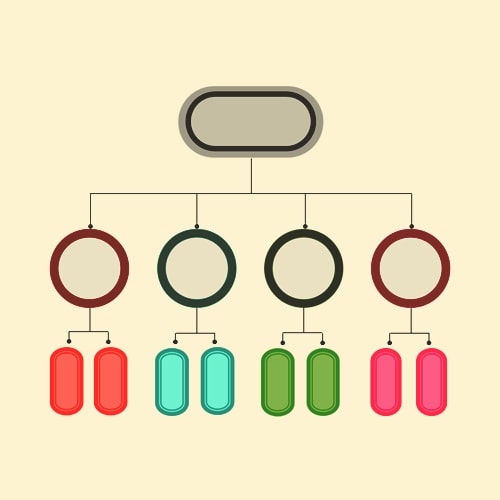
احتمالا تاکنون به سازمانهایی که مراجعه داشتهاید، با نمودارهایی تحت عنوان چارت سازمانی برخورد کردهاید، این نوع نمودارها در جاهای مختلفی کاربرد دارد، به عنوان مثال در مباحث تاریخی مانند شجرهنامهها یا در مباحث مدیریتی مانند چارتهای سلسله مراتبی سازمانی و یا در رشتههایی مانند کنترل پروژه، نمودارهای شکست کار (WBS) بر این اساس ترسیم میگردند.
چارت سازمانی یا نمودار سازمانی یک نمودار سلسله مراتبی از جایگاهها و مشاغل موجود در سازمان و ارتباط میان آنها است. این نمودار سلسله مراتب سازمان و جایگاههای شغلی موجود در سازمان را مشخص میکند. همچنین به صورت ساده ارتباط طولی و عرضی میان جایگاههای کاری و شغلی را مشخص میکند.
شاید در صورتی که قصد داشته باشید یک بار در طی حیات سازمان یا پروژه این نمودار را ترسیم نمایید استفاده از روش دستی امری منطقی به نظر برسد ولی در صورتی که قرار باشد این عمل تکرار شود و یا مرتبا بروزرسانی گردد باید به دنبال راهحل سادهتری بگردید.
با توجه به اینکه بسته نرمافزاری آفیس برای هر یک از فرآیندهای کاری در ادارات نرمافزاری پیشبینی نموده است، برای تهیه و رسم چارتها نیز نرمافزار Microsoft Office Visio را عرضه کرده است.
اما اگر ما قصد داشته باشیم ترسیم چارتها را با توجه به عمومی بودن نرمافزار اکسل در این نرمافزار انجام دهیم، این کار را میتوان از روشهای زیر در نرمافزار اکسل انجام داد:
۱. روش ترسیم دستی
در این روش با استفاده از اشکال موجود در آدرس Insert > Illustrations > Shapes و اتصال با استفاده از خطوط بخش Line به خصوص Elbow Arrow Connector، میتوان چارتهای مد نظر را تشکیل داد.
نکته: در این روش جهت بروزرسانی آیتمها و اتومات نمودن آنها، میتوان اشکال را به سلولها متصل نمود تا با تغییر متون سلولها، متون داخل اشکال نیز تغییر نماید.
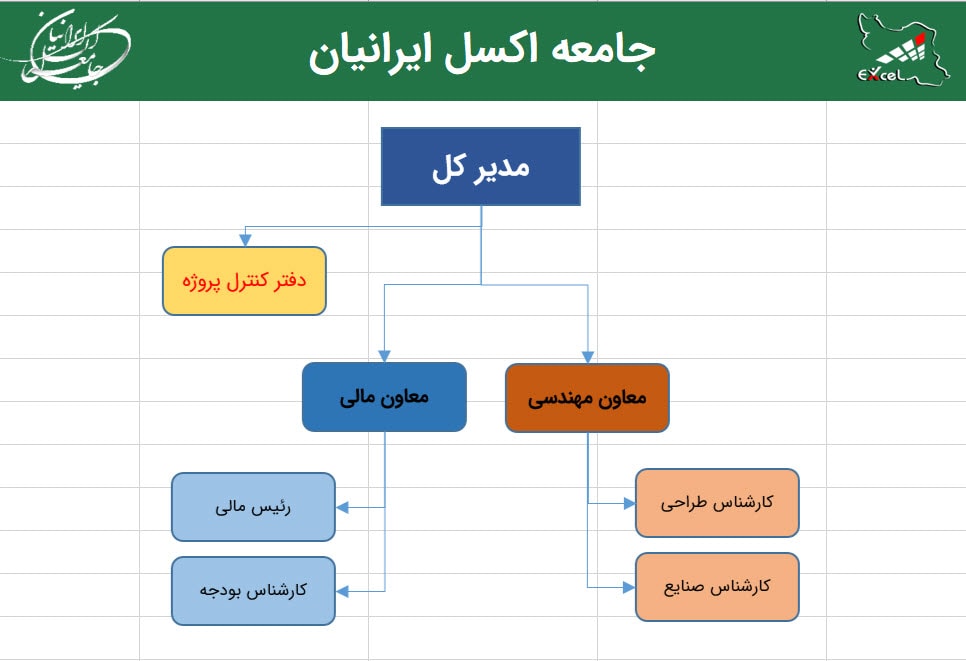
شکل۱: ترسیم چارت سازمانی با استفاده از اشکال موجود در اکسل (Shapes)
۲. استفاده از ابزار SmartArt
این ابزار در مجموعههای دیگر آفیس مانند وورد و پاورپوینت نیز وجود دارد و به راحتی میتوانید نمودارهایی با تعداد کم و چند سطح محدود را در آن تعریف نمایید. مسیر این ابزار Insert > Illustrations > SmartArt میباشد.
نکته: چارت مناسب جهت ترسیم چارت سازمانی، چارتهای موجود در بخش Hierarchy میباشند.

شکل۲: ترسیم چارت سازمانی با استفاده از SmartArt
۳. ترسیم چارت در Visio با استفاده از لینک در اکسل
اگر شما میخواهید یک چارت ترسیم نمایید که داری باکسهای مختلفی در چند سطح باشد و نیاز دارید اطلاعات آن را در بازههای مختلف زمانی به روزرسانی نمایید، این روش میتواند روش مناسبی برای تهیه اینگونه چارتها باشد.
نکته: قابل ذکر است ترسیم فلوچارتهایی مانند DFD) Data Flow Diagram) یا OPC) Operation Process Chart) که ساختار نسبتا متفاوتی از چارتهای سازمانی دارند نیز در Visio قابل ترسیم میباشد ولی برای خواندن اطلاعات آن از فایل اکسل نیاز به نسخه ویزیو آنلاین Visio Pro Office 365 میباشد.
برای ترسیم یک چارت سازمانی باید با داشتن نرمافزار اکسل و Visio مراحل زیر را به ترتیب طی نمایید:
آمادهسازی اولیه
ابتدا فایل اکسل مبداء را تشکیل میدهید. این فایل حداقل باید دارای ۲ ستون باشد که یکی سمت کلیه پرسنل و دومین ستون آن رییس بالاسر هر پرسنل را مشخص مینماید (و یا نام کلیه پرسنل و نام رئیس بالاسری هر پرسنل). در تشکیل این فایل نکات زیر را در نظر بگیرید:
- هر فرد حداکثر یک رییس بالاسر دارد.
- در ارتباطات نباید حلقه ایجاد گردد، یعنی کسی که زیر دست شماست نباید رییس بالا دست شما باشد.
- راس و هرم سازمان به کسی گزارش نمیدهد، بنابراین قسمت رییس میبایست خالی باشد.
- در ستون اول اطلاعات تکراری نباشد.
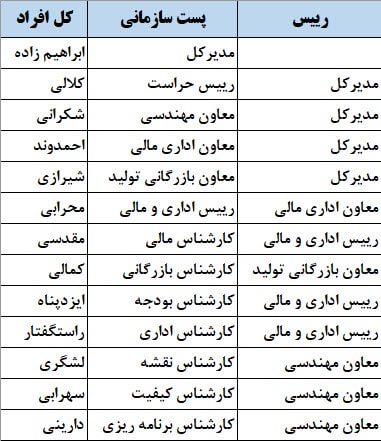
شکل۳: نمونه جدول در فایل اکسل جهت ایجاد چارت سازمانی شامل پستهای سازمانی
سپس فایل اکسل را تکمیل و دقت نمایید، فایل برای مراحل بعدی حتما بسته باشد.
گام اول
نرمافزار Visio را باز نموده و بعد از انتخاب گزینه File > New از قسمت FEATURED گزینه Organization Chart را انتخاب نموده (همچنین از قسمت CATEGORIES نیز میتوانید با انتخاب بخش Business گزینه Organization Chart را انتخاب کنید) ، سپس در صفحه ایجاد شده منوی Org Chart ایجاد میشود که شما باید ابزار Import را از این منو انتخاب نمایید، سپس مرحله اول این Wizard را بر اساس شکل ۴ انتخاب و کلید Next را بزنید.
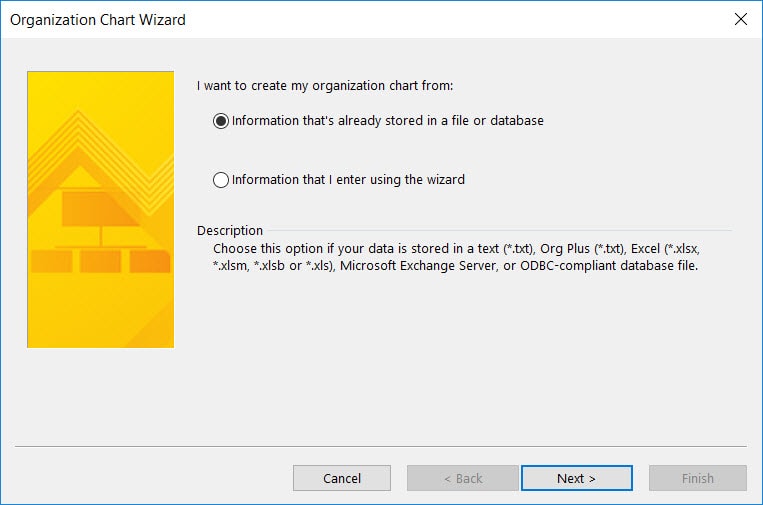
شکل۴: مرحله اول تهیه چارت سازمانی در ویزیو (انتخاب روش ایجاد چارت)
گام دوم
در این گام بر اساس نوع فایل مبداء اطلاعات انتخاب را انجام دهید. در این مثال فایل اکسل انتخاب نمایید که گزینه دوم را شامل میشود.
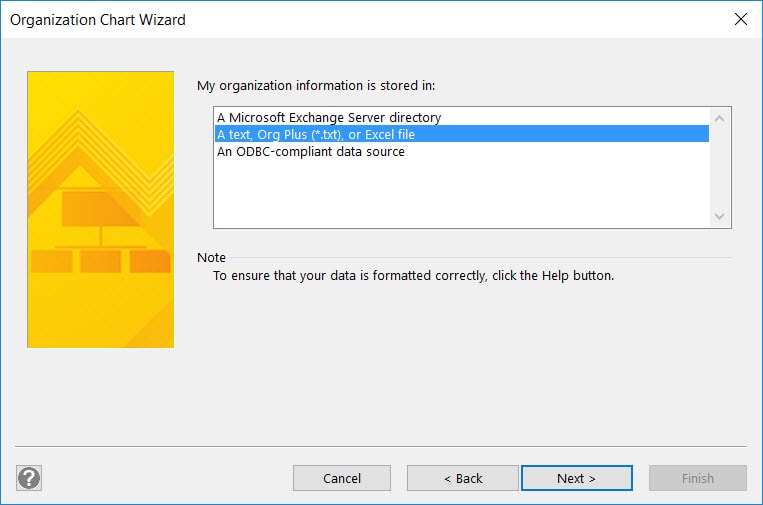
شکل۵: مرحله دوم تهیه چارت سازمانی در ویزیو (انتخاب نوع فایل مرجع)
گام سوم
در این گام فایل را آدرسدهی مینماییم و سپس مشخص مینماییم که متون نوشته شده با چه زبانی میباشد تا نوع چینش آن را تشخیص بدهد. در این مرحله حتما باید فایل اکسل مرجع بسته باشد.
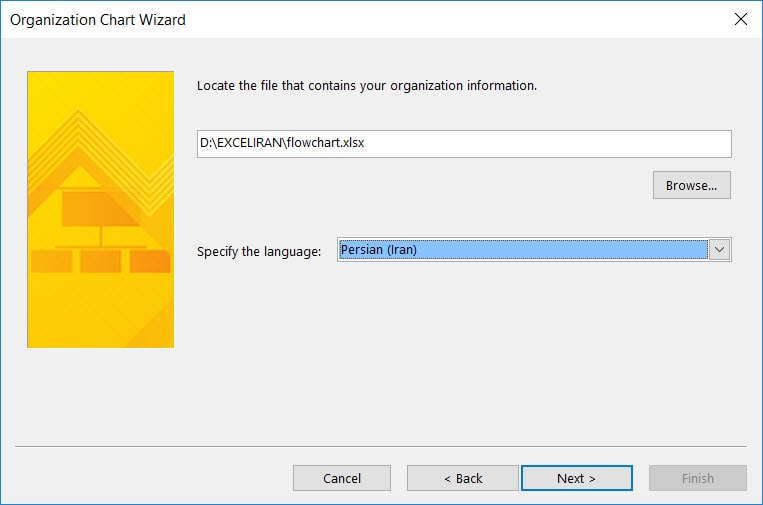
شکل۶: مرحله سوم تهیه چارت سازمانی در ویزیو (انتخاب فایل مرجع)
گام چهارم
در گام چهارم باید مشخص نمایید کدام ستون اطلاعات کلیه نفرات و درکدام ستون نام سطحی که به عنوان رییس در نظر گرفتید میباشد، گزینه Report To منظور کسی میباشد که شما به او گزارش میدهید. یعنی همان معنی "رییس"
دو گزینه اول در این انتخاب اجباری است و باید دقت نمایید صحیح انتخاب گردد.
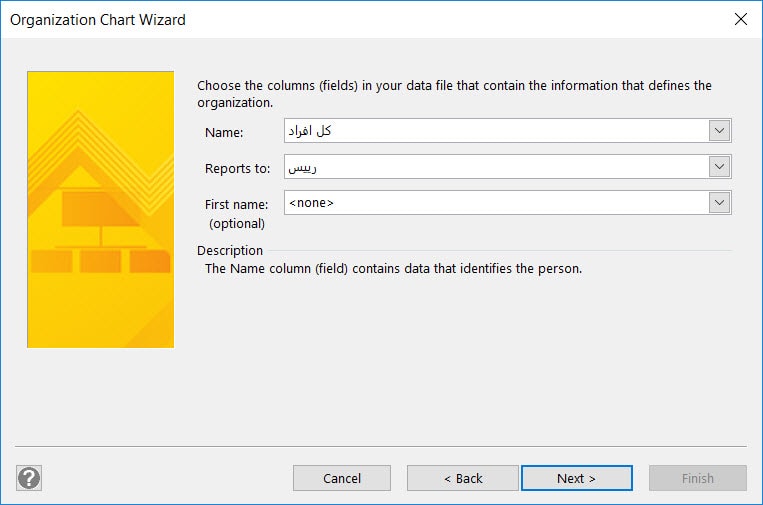
شکل۷: مرحله چهارم تهیه چارت سازمانی در ویزیو (تعیین کارمند و رئیس)
گام پنجم
در گام پنجم باید انتخاب نمایید اطلاعات کدام ستون در باکس مشاهده گردد.
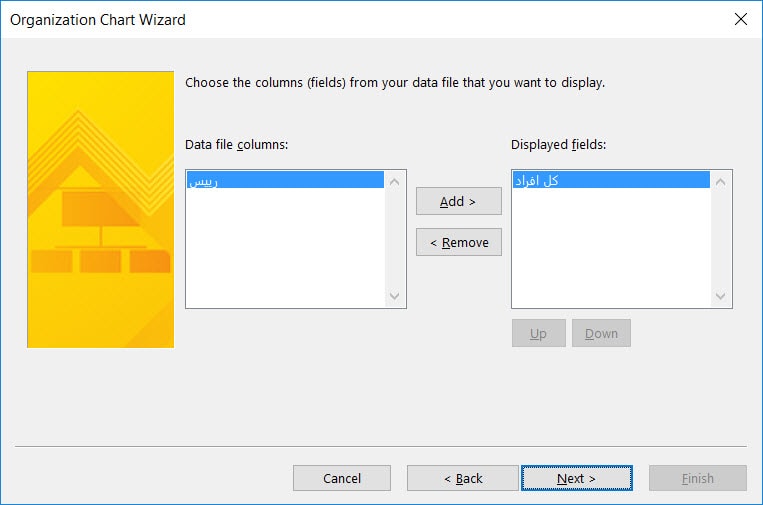
شکل۸: مرحله پنجم تهیه چارت سازمانی در ویزیو (انتخاب آیتمها برای نمایش)
گام ششم
در صورتی که میخواهید عکسهای افراد نیز به صورت اتومات در جای خود قرار بگیرید باید این مرحله را تکمیل کنید. در قسمت اول آدرس فولدری که عکسها در آن قرار گرفته است را میدهید و در فرمت دوم ستونی از فایل اکسل که نام عکس هر فرد در آن نوشته شده است را آدرسدهی مینمایید. در این مرحله باید دقت نمایید نامها عینا شبیه به هم باشند تا بتواند عکس هر فرد را در باکس مربوطه جانمایی نماید.
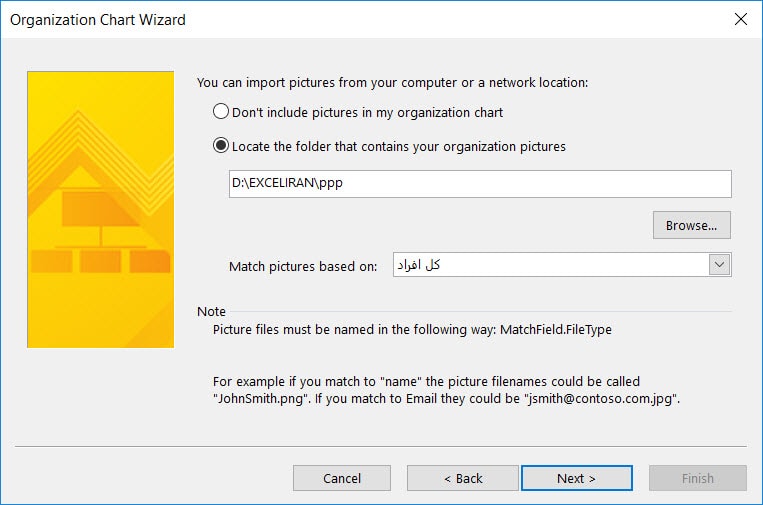
شکل۹: مرحله ششم تهیه چارت سازمانی در ویزیو (انتخاب پوشه عکس پرسنل)
گام هفتم
مرحله آخر تنظیمات مربوط به قرار گرفتن اطلاعات میباشد که با زدن کلید Finish پایان عملیات خواهد بود.
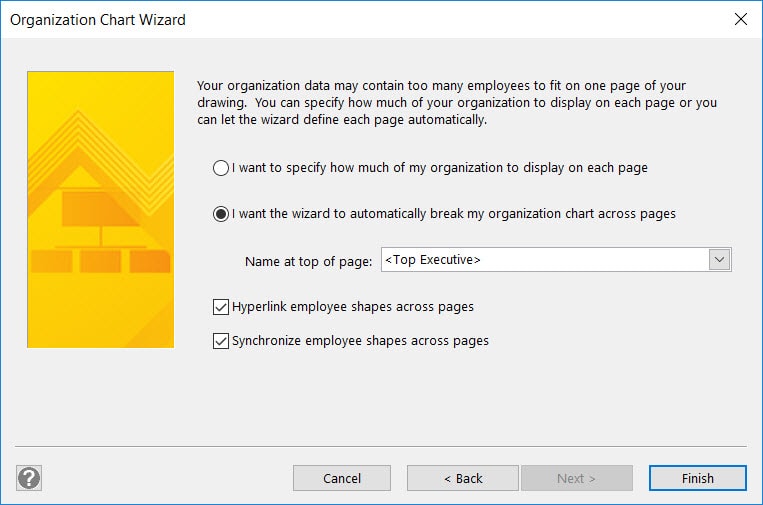
شکل۱۰: مرحله هفتم تهیه چارت سازمانی در ویزیو (مرحله آخر)
نتیجه نهایی
بعد از اتمام انتظار چارتی مانند زیر را خواهیم داشت، که با تنظیمات گرافیکی میتوان چارت را به صورت دلخواه درآورد.
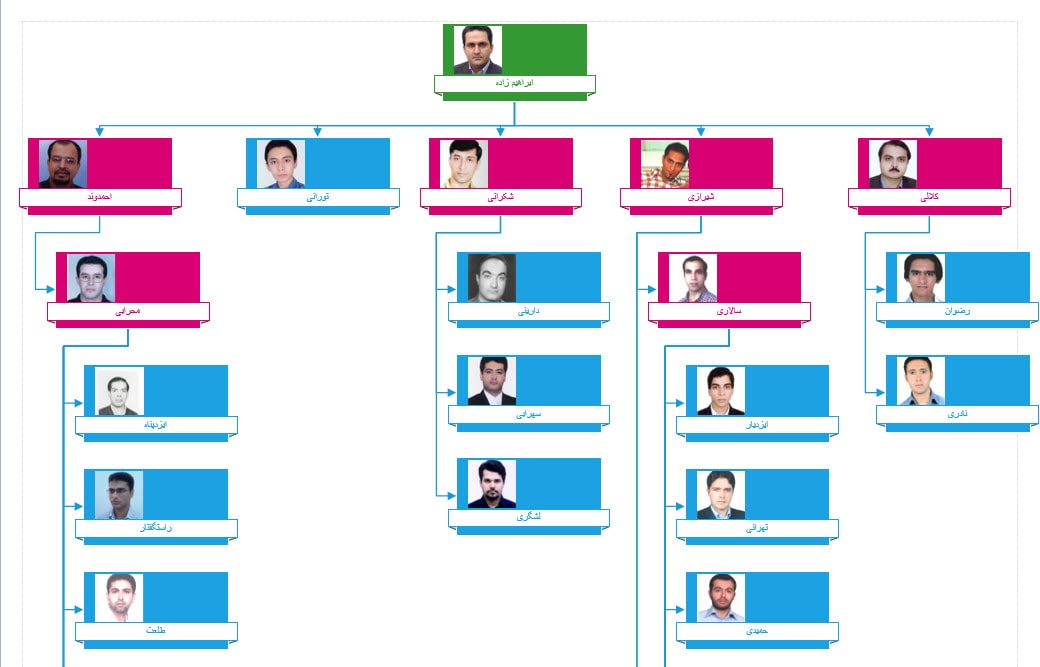
شکل ۱۱: نمونه نهایی چارت سازمانی در ویزیو با کمک اکسل
جهت تمرین آموزش فوق میتوانید از فایل پیوست بهره ببرید
Download “ترسیم چارت سازمانی” ترسیم-چارت-سازمانی.zip – 18915 بار دانلود شده است – 10,92 مگابایت
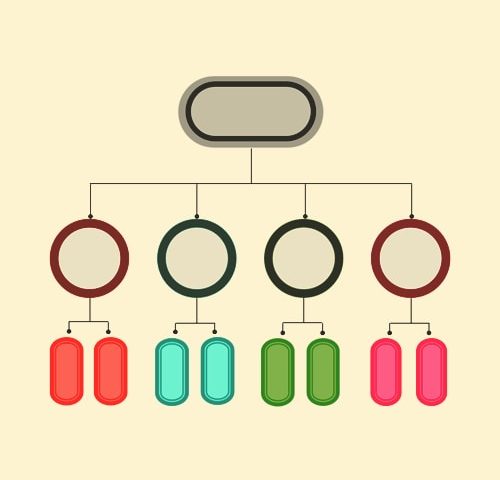
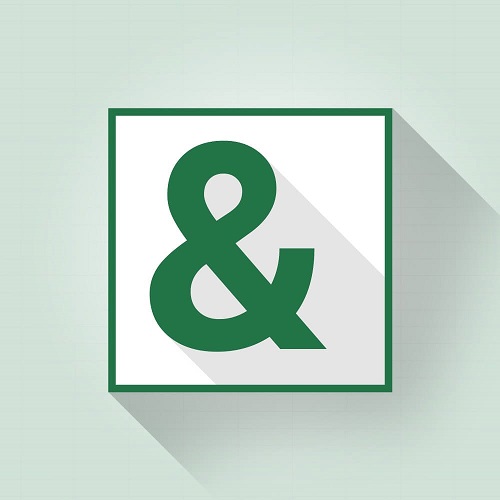
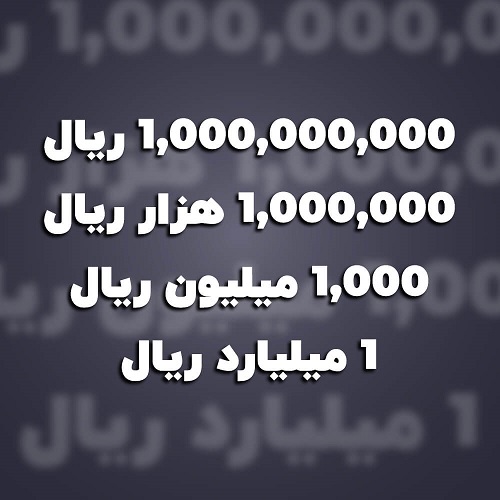
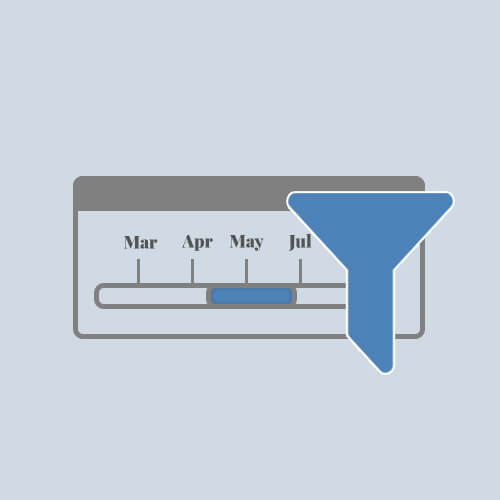
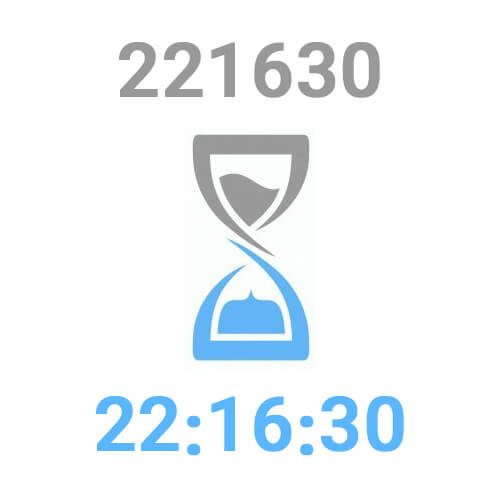
13 دیدگاه ها
سلام چجوری میتوم شاخه های چارت سازمانی رو بعداز مدتی زیاد کنم .باتشکر
باسلام و احترام؛
استاد بزرگوار جناب آقای علی محمدی
بی نظیرترین آموزشی بود که درخصوص تهیه چارت سازمانی با Visio و Excel دیده بودم
بی نقص، سلیس و کامل
سلامت و تندرست باشید.
باتشکر-نوین
درود فراوان بر جناب علیمحمدی با این کار زیبا سالم باشید وموفق
عالی بود استاد، ممنونم
ممنون خیلی خوبه
سلام با ارورر اینکه نام فایل رو نمیتونه بخونه چه کنم؟
عالی بود و کاربردی.ممنون
با سلام
اگر در یک پست سازمان ۷ نفر مشغول به کار باشند و با یک عنوان پست سازمانی کار کنند به چه شکلی ۷ نفر را نمایش دهیم؟
سلام چگونه میتوانم بعد از ساختن چارت کلمه یا اسمی را سرچ کنم؟
سلام دوست عزیز
برای جستجوی یک عبارت در اکسل یا ویزیو از ابزار Find در تب Home استفاده کنید.
سلام
آقای علی محمدی
بسیار ممنون و سپاسگزار از تهیه و تدوین این آموزش مختصر و مفید و کاربردی.
واقعا قابل تحسین بود.
موفق و سلامت و شاداب باشید.
سلام وقت بخیر
با تشکر از آموزش عالیتون
فقط سوالی که هست اینه که من میخوام یه چارت پویا داشته باشم یعنی اینکه همزمان با اینکه اطلاعات رو توی اکسل تغییر میدم چارتم توی ویزیو هم تغییر کنه. آیا این امکان پذیر هست؟
سلام دوست عزیز
شما برای اینکار بعد از اینکه فایل اکسل را به روز رسانی کردید فایل را ببندید و در visio در تب data بخش external data گزینه referesh all را بزنید تا اطلاعات شما بروز رسانی شود.
موفق باشید