۲۳ نکته جداول اکسل (۲)

ترسیم چارت سازمانی
2018/06/27
راهنمای آزمون سطح سنجی
2018/07/25۲۳ نکته که باید درباره جداول اکسل (Table) بدانید (بخش دوم)
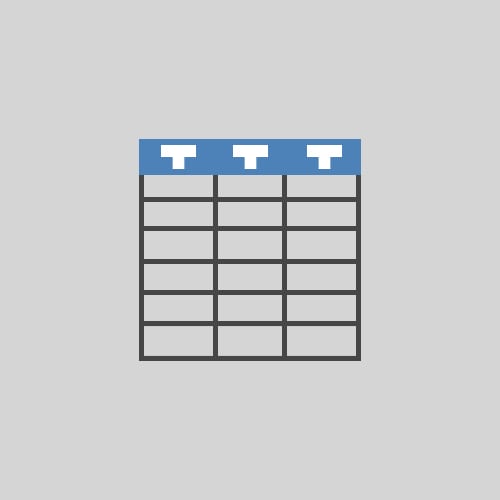
Table یا همان جدول در اکسل با حالت عادی ورود اطلاعات در سلولهای اکسل و ایجاد بوردر برای آنها متفاوت است و در عین حال اینکه جداول اکسل نام خسته کنندهای دارند اما ویژگیهای مفیدی نیز در آنها قرار داده شده است.
در این آموزش با نحوه ایجاد Table در اکسل آشنا خواهیم شد و مزایای استفاده از آن را با هم بررسی خواهیم کرد.
۱۱. فرمولهای خوانا و قابل درک برای کاربران
جداول از آرگومانهای خاصی در فرمولنویسی برای ارجاع به قسمتهای مختلف جدول استفاده میکنند. این ویژگی "آدرسهای ساختار یافته" نامیده میشود. مثلا برای جمع یک ستون به نام Total در جدولی به نام Orders از فرمول زیر میتوانید استفاده کنید:
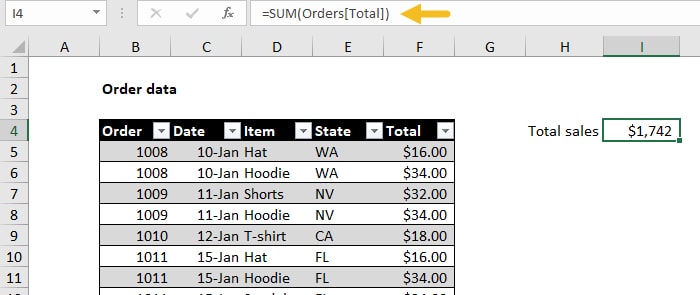
شکل ۱- فرمولهای خوانا در Table
=SUM(Orders[Total])
۱۲. ایجاد محدوده دینامیکی آسان
بزرگترین مزیت جداول این است که به طور خودکار به همان اندازه که دادههای جدید اضافه میشوند گسترش مییابند و یک محدوده دینامیک ایجاد میشود. شما به راحتی میتوانید از این محدوده پویا در فرمولهای خود استفاده کنید. در مثال زیر، جدول"Properties" نام دارد. فرمولهای زیر همیشه مقادیر صحیح را نمایش میدهند، حتی اگر دادههایی به جدول اضافه و یا از آنها حذف گردد:=ROWS(Properties) =MAX(Properties) =MIN(Properties)
۱۳. واردکردن آدرسهای ساختاریافته با ماوس
یک روش ساده برای وارد کردن آدرسهای ساختاریافته در فرمولها، استفاده از ماوس برای انتخاب بخشی از Table است. اکسل به طور خودکار، آدرسهای ساختار یافته را برای شما میآورد. مثلا با تایپ تابع =MAX( و انتخاب محدوده ستون اول، آدرس ساختار یافته آن در فرمول درج میگردد.
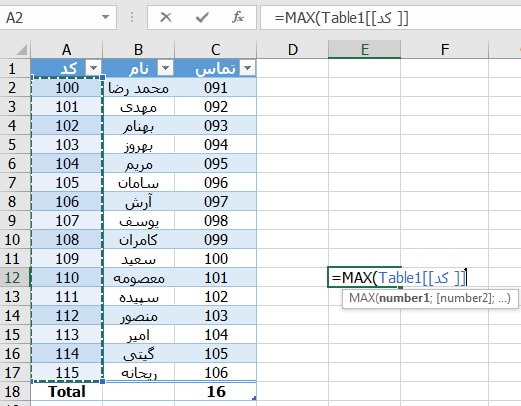
شکل ۲- نوشتن آدرس ساختاریافته در Table با ماوس
۱۴. واردکردن آدرسهای ساختاریافته با تایپ کردن
راه دیگر وارد کردن آدرسهای ساختار یافته، از طریق تایپ کردن میباشد. هنگامی که چند حرف اول یک Table را در یک فرمول تایپ کنید، اکسل نام Table هایی که مطابق با حروف تایپ شده شماست را نمایش میدهد.
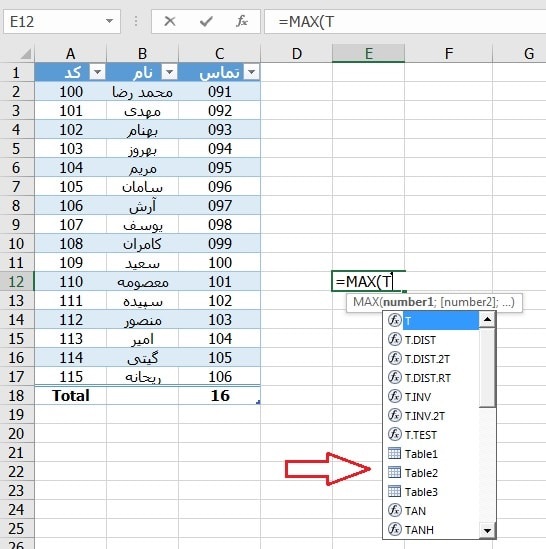
شکل ۳- نوشتن آدرس ساختاریافته در Table با تایپ کردن
از کلیدهای مکاننما برای انتخاب و کلید TAB برای تأیید استفاده کنید. برای وارد کردن نام یک ستون، بعد از تایید نام Table، کافیست علامت براکت ("[") را تایپ کنید تا ستونهای Table برای شما لیست شوند. از کلیدهای مکاننما برای انتخاب و کلید TAB برای تأیید استفاده کنید.
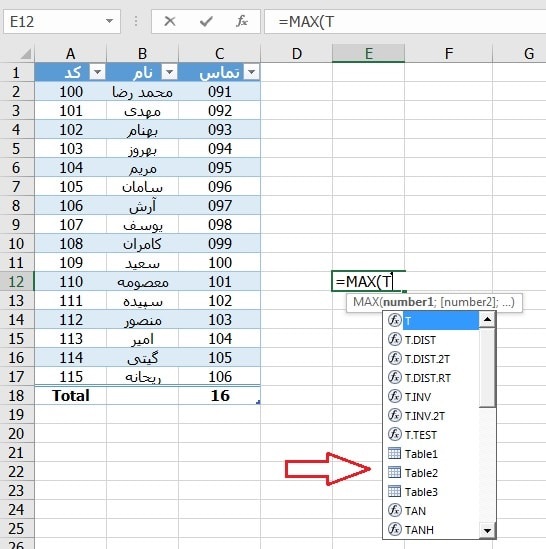
شکل ۴- نمایش ستونهای Table با واردکردن (پس از نام جدول)
۱۵. تغییر قالب جدول با یک کلیک
تمام جداول اکسل به طور پیشفرض یک قالببندی دارند، اما میتوان آنرا را در هر زمانی تغییر داد. کافیست بر روی سلولی در محدوده Table کلیک کرده، در اینصورت از منوی Design از گروه Table Styles به دلخواه قالب دیگری را انتخاب نمایید.
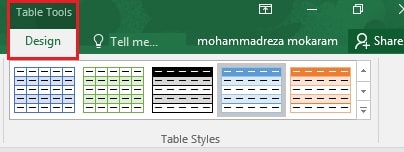
شکل ۵- تغییر قالب جدول با یک کلیک
۱۶. حذف تمام فرمتها
قالببندی جدول برای یک Table ، ضروری نیست. بنابراین با انتخاب اولین سبک از منوی Styleها ، تحت عنوان None میتوانید تمام فرمتها از بین ببرید.
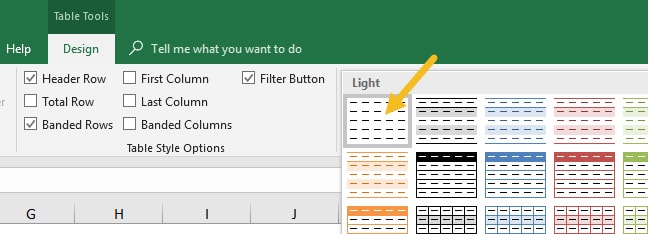
شکل ۶- حذف تمام فرمتهای Table با یک کلیک
نکته: شما میتوانید از این سبک، برای حذف تمام قالببندی جدول قبل از تبدیل جدول به محدوده طبیعی استفاده کنید.
۱۷. نادیده گرفتن فرمت دستی اعمالشده
هنگامیکه سبک جدول را اعمال میکنید، قالببندی که از قبل به صورت دستی اعمال شده، حفظ شده و تغییر نمیکند. برای تغیر آن میتوانید بر روی سبک دلخواه خود راست کلیک کرده و گزینه Apply and Clear Formatting را بزنید.
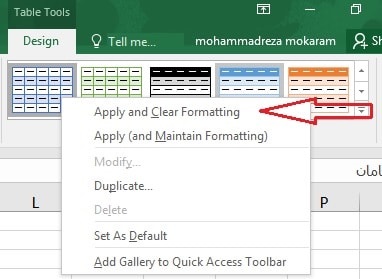
شکل ۷– نادیده گرفتن فرمت دستی اعمالشده
۱۸. تنظیم کردن یک سبک، بهعنوان پیشفرض
شما میتوانید با راست کلیک بر روی هر سبک و انتخاب Set as Default آنرا به عنوان گزینه پیشفرض معرفی نمایید. جداول جدید در این فایل اکسل، با این سبک ایجاد میشوند.
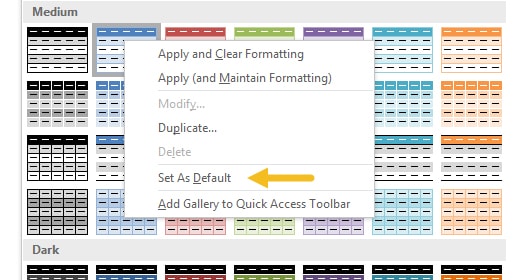
شکل ۸- تنظیم کردن یک سبک، بهعنوان پیشفرض
۱۹. استفاده از Table برای ایجاد Pivot Table
هنگامی که از یک جدول به عنوان منبع برای Pivot Table استفاده میکنید، Pivot Table به طور خودکار با تغییرات دادهها به روز میشود و دیگر نیازی نیست با اضافه یا حذف شدن اطلاعات در جدول، منبع اطلاعات را در Pivot Table تغییر دهید.
۲۰. استفاده از Table در Data Validation و Conditional Formatting
همانطور که قبلاً گفته شد، مهمترین ویژگی جدول ایجاد یک محدوده داینامیک بهطور خودکار است. از این ویژگی میتوان در Data Validation و Conditional Formatting نیز استفاده کرد. بدینصورت که مثلاً اگر فرمت خاصی را توسط Conditional Formatting در یک table ایجاد کرده باشید، با کاهش و یا افزایش سطر و ستونهای جدول دیگر نیازی به اصلاح و بروز رسانی فرمت ایجادشده ندارید. و یا مثلاً اگر توسط Data Validation یک لیست ایجاد کرده باشید با تغییر در جدول مربوطه دیگر نیازی به تغییر در Data Validation ندارید.
۲۱. استفاده از Table برای ایجاد نمودار دینامیک
جداول یک راه عالی برای ایجاد نمودارهای پویا هستند. دادههای جدید در جدول به طور خودکار در نمودار نمایش داده میشوند و نمودارها به طور پیشفرض ردیفهای فیلتر شده را حذف میکنند.
۲۲. افزودن Slicer به Table
اگر چه تمام جداول بهطور پیشفرض، به حالت فیلتر در میآیند اما شما میتوانید برای اینکه فیلتر کردن دادهها با دکمههای بزرگ و با شمایل بهتر و رابط گرافیکی زیباتر و آسانتر انجام شود از یک Slicer استفاده کنید. برای اضافه کردن Slicer به یک جدول، روی دکمه Insert Slicer از تب Design اقدام نمایید.
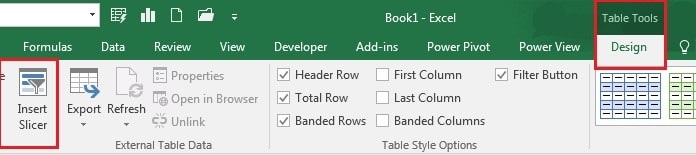
شکل ۹- افزودن Slicer به جدول
۲۳. تبدیل Table به رنج معمولی
برای تبدیل Table به رنج معمولی از دستور Convert to Range ، از تب Design استفاده کنید.
با تبدیل Table به رنج دو تغییر اتفاق میافتد؛ مورد اول اینکه گرافیک به همان صورت که در حالت Table بود باقی میماند و مورد دوم اینکه فرمولهای ساختاریافته به فرمول عادی تبدیل میشوند.

شکل ۱۰- تبدیل Table به رنج معمولی

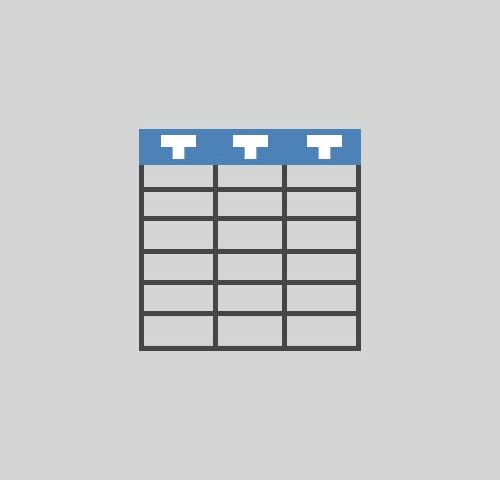
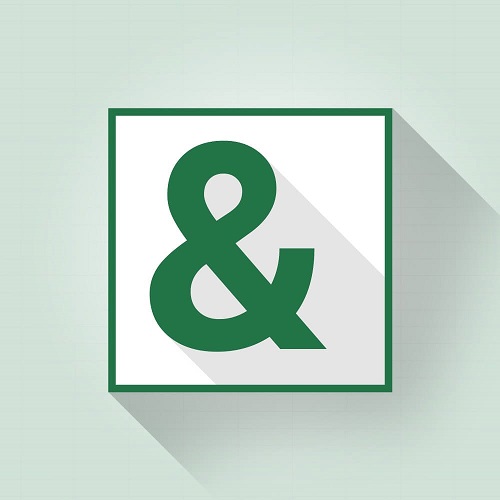
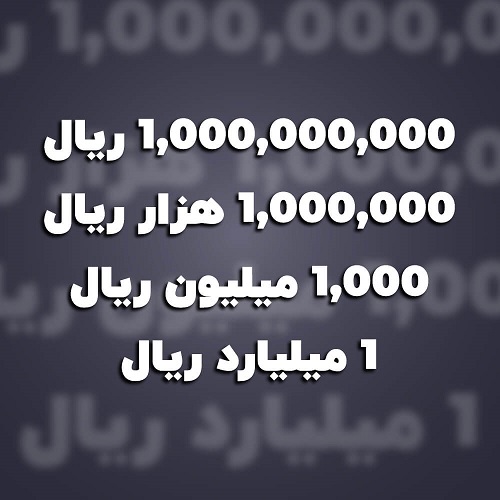
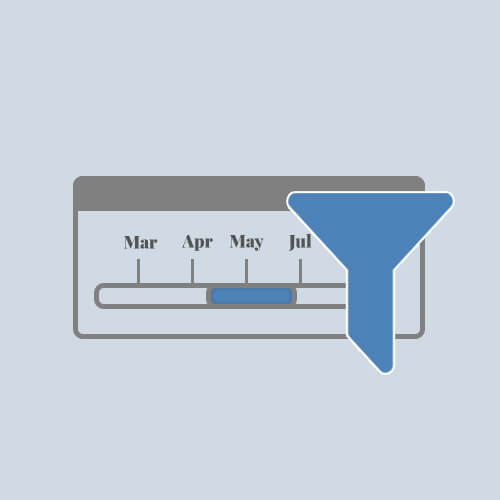
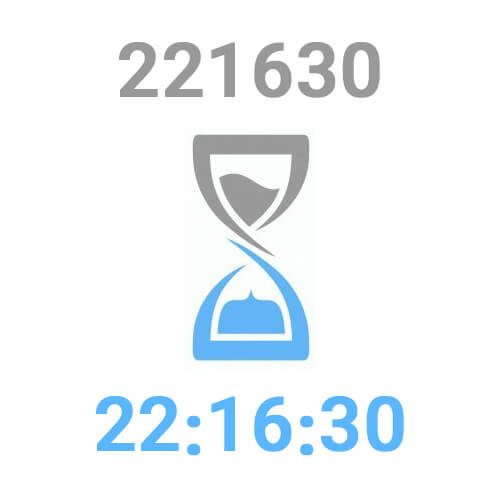
11 Comments
از زحمات آقای مکرم نیز باید قدردانی کنم باور داردم که خداوند زکات علمی ایشان را محفوظ میدارد (انشاالله)، امید آن که ما نیز شامل مصداق آیه شریفه (…وقل رب زدنی علما* …و بگو پروردگارا به دانش من بیافزای) قرار بگیریم (سوره طه.۱۱۴)
نظر لطف شماست دوست عزیز
سلام
مثل همیشه؛ بسیار زیبا، مفید و کارآمد.
نظر لطف شماست استاد بحرانی
خیلی عالی بود.
سلام
خیلی خوب بود
اسلایسر را جدید بود یاد گرفتم
باسلام و روزبخیر
با نگه داشتن ctr و space در محیط tabe میشه یه ستون رو کامل انتخاب کرد.
با نگه داشتن shift و space میشه یه ردیف رو به صورت کامل انتخاب کرد.
سلام دوست عزیز
ممنون بابت توضیحات خوبتون. کاملا صحیح است.
نکته ای که وجود دارد این است که این کلیدهای میانبور فقط در table کارایی ندارند و در محیط خود اکسل هم دقیقا همین عملیات را انجام میدهند.
با تشکر
با سلام
من میخوام روی یه سر ستون فرمول بنویسم ولی بعد از زدن کلید اینتر فرمول از بین میره و درست عمل نمی کنه…
راه حلی هست برای این مشکل ؟؟
سلام دوست عزیز
شما در Table امکان استفاده از فرمول برای سرستونها را ندارید.
سلام استاد
بعد از تب زدن در جدول اعداد ردیف ایجاد شده جدید انگلیسی می شوند، در صورتی که اعداد فارسی هستند