۸ روش ایجاد لیست کشویی

فهرستبها ۹۷ + فایل اکسل
2018/04/08
اکسل در اندروید و iOS
2018/04/15۸ روش ایجاد لیست کشویی
۸ روش ایجاد لیست کشویی
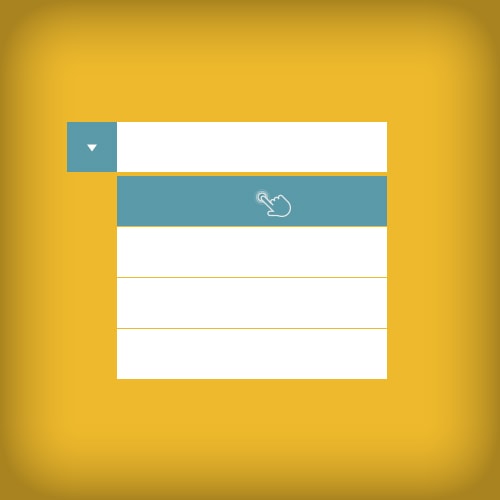
یکی از ویژگیهای مهم در نرمافزار اکسل، مدیریت و ویرایش ساده اطلاعات بوده که این امر یکی از دلایل محبوبیت این نرمافزار برای عموم میباشد.
ازجمله روشها جهت انتخاب و ویرایش ساده دادهها، میتوان به موضوع لیست کردن اطلاعات اشاره کرد که نقش بسزایی در مدیریت و استفاده از اطلاعات ذخیرهشده دارد.
لیست، رکورد و فیلد در بانکهای اطلاعاتی: [1]
لیست: لیستها مجموعهای از دادههای مستقل و درعینحال مرتبط باهم هستند که بهصورتی منظم و هدفمند کنار یکدیگر قرار میگیرند.
در شکل ۱ شما جدولی که شامل لیستی از افراد با مشخصات مربوط به هرکدام میباشد را مشاهده میکنید.
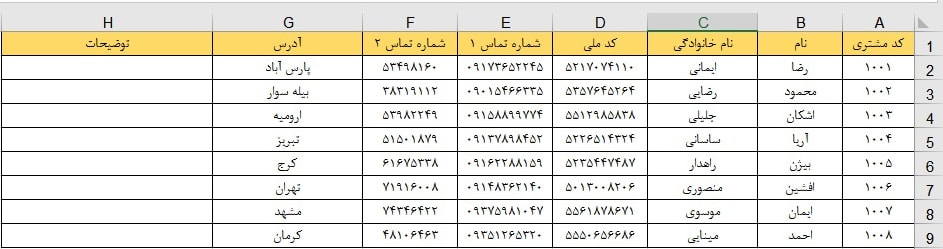
شکل ۱- جدول لیست مشتریان
رکورد: به مجموعهای از دادهها در مورد یک موضوع خاص (مانند مشخصات فردی) که در یک ردیف قرار میگیرند رکورد گفته میشود. در شکل ۱ هر سطر (بهجز سطر اول که عنوان است) یک رکورد محسوب میگردد.
فیلد: هر رکورد شامل چند فیلد است و درواقع فیلد جزئی از یک رکورد است. هر فیلد شامل یک داده خاص از یک رکورد است. در شکل ۱ هر رکورد شامل ۷ فیلد است و در ردیف اول موضوع هر فیلد نوشتهشده است.
ازجمله مزایای استفاده از لیست کشویی میتوان به موارد زیر اشاره کرد:
۱- ایجاد الگوی دادهای.۲- هماهنگ و یکپارچه کردن اطلاعات.
۳- جلوگیری از ثبت اطلاعات اشتباه.
۴- سرعت بخشیدن به روند عملیات.
و ...
در اکسل روشهای متنوعی جهت ایجاد لیست کشویی از اطلاعات وجود دارد که در ادامه سعی داریم تعدادی از این روشها را بهصورت جداگانه خدمت شما عزیزان آموزش دهیم.
روش اول: …Pick From Drop-down list
زمانی که شما بخواهید از اطلاعاتی که قبلاً وارد لیست خودکردهاید دوباره استفاده کنید، با استفاده از این قابلیت میتوانید اطلاعات قبلی در همان فیلد را بهصورت لیست درآورده و دوباره انتخاب کنید.
بدین منظور اولین سلول خالی پس از اطلاعات لیست خود در ستون موردنظر را انتخاب و روی همان سلول کلیک راست کرده و گزینه Pick From Drop-down list… را انتخاب کنید. (شکل ۲)
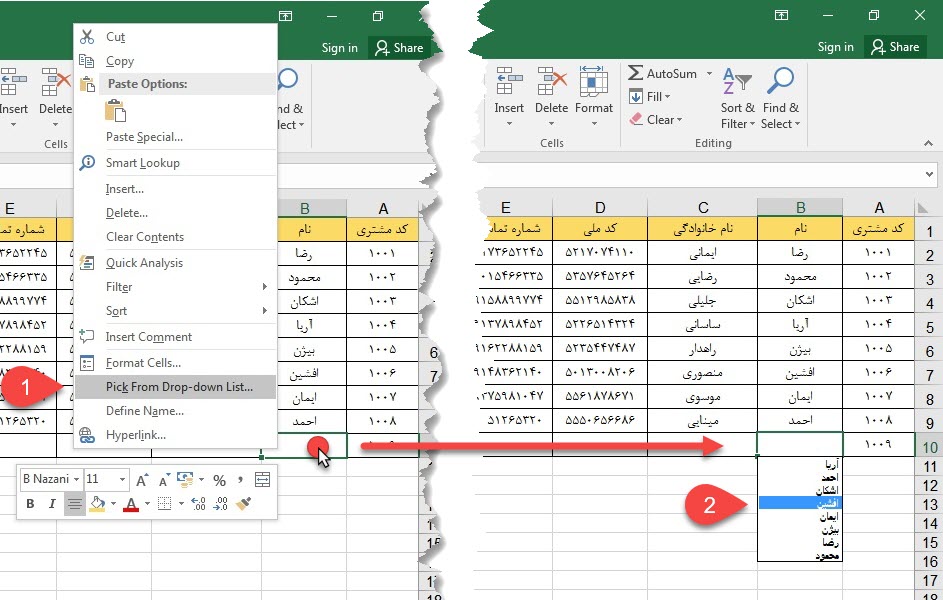
شکل ۲- روش اول: استفاده از Pick From Drop-down list…
با این کار اکسل تمامی گزینههای آن ستون (بهشرط قرار گرفتن در یک محدوده پیوسته) را با سورت الفبایی بهصورت لیست درآورده و شما میتوانید از این لیست انتخاب کنید.
روش دوم: Data Validation
یکی از پرکاربردترین روشهای ایجاد لیست کشویی در اکسل، استفاده از ابزار دیتاولیدیشن (Data Validation) میباشد. درواقع شما با این ابزار میتوانید ورود اطلاعات برای کاربران خود را محدود کرده و برای دادههای خود اعتبار و الگو تعیین کنید.
برای مثال شما فرض کنید یک فرم ثبت حضور و غیاب پرسنل دارید و میخواهید کاربر فقط برای پرسنلی ورود و خروج ثبت کند که شما از قبل تعریف کردهاید.
بدین منظور شما سلول یا سلولهایی که میخواهید بهصورت لیست کشویی باشند را انتخاب و سپس مسیر زیر را بروید:
که در این مثال محدوده ما D4:D13 میباشد.
Data tab > Data Tools Group > Data Validation
پنجره دیتاولیدیشن ظاهر میشود. (شکل ۳)
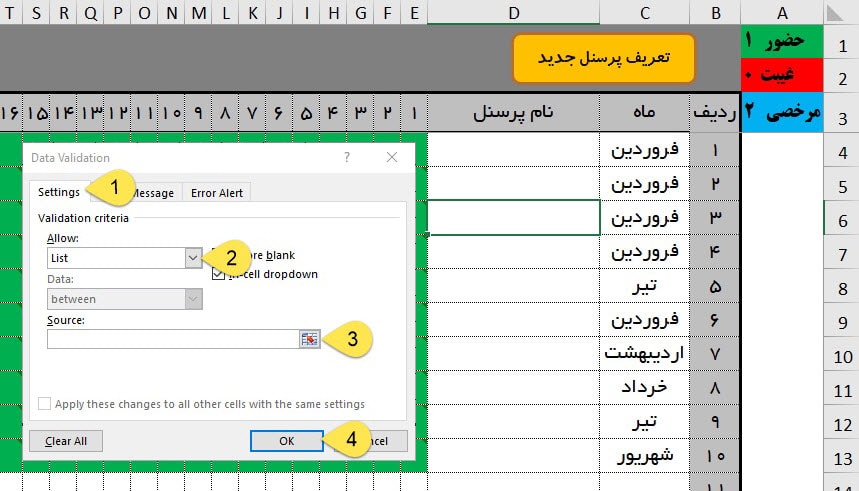
شکل ۳- پنجره Data Validation
۱) وارد تب Settings شوید.
۲) در قسمت Allow شما نوع دادههایی که مجاز به ثبت در سلول هستند را تعیین میکنید. مثلاً محدوده اعداد، تاریخ، طول متن، ساعت و ... که در این آموزش ما میخواهیم اطلاعات خود را درون سلول لیست کنیم تا کاربر فقط از لیست تعیین شده مجاز به انتخاب باشد. بنابراین این قسمت را روی گزینهList تنظیم میکنیم.
۳) در قسمت Source شما باید دادههای خود را که میبایست بهصورت لیست درآیند را وارد کنید که دو روش برای این کار وجود دارد:
۱- ثبت دستی دادهها:
در اینجا شما باید هر آیتم را با استفاده از جداکننده آرگومان که بر اساس تنظیمات ویندوز و اکسل شما میتواند متفاوت باشد، ثبت کنید. (عموماً این جداکننده ویرگول « ,» یا نقطهویرگول « ; » میباشد)
نکته: این روش زمانی کاربرد دارد که شما بخواهید آیتمهای ثابت و کوتاهی را در لیست خود تعریف کنید. مثل مرد یا زن بودن، قبول یا مردود بودن و...
مانند شکل ۴:
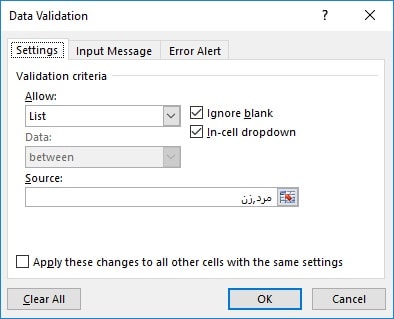
شکل ۴- ثبت دستی داده ها در پنجره Data Validation
۲-آدرسدهی به سلولها:
این روش برای زمانی مناسب است که تعداد گزینههای شما زیاد و یا متغیر میباشد. برای مثال ما میخواهیم اسامی پرسنل خود را بهصورت یک لیست دربیاوریم، مسلماً وارد کردن نام پرسنل به روش دستی که تعداد آنها زیاد است، اصلاً کار معقولی نیست، برای این کار ما ابتدا اطلاعات پرسنل را در یک محدودهای از شیت ثبت میکنیم و سپس آدرس آن را در قسمت Source وارد میکنیم.
برای آدرس دادن دو روش آدرسدهی ثابت (غیر پویا) و آدرسدهی پویا (داینامیک) وجود دارد:
۱) آدرسدهی ثابت (غیر پویا): سادهترین روش آدرسدهی، آدرسدهی ثابت میباشد. در مثال فوق برای واردکردن آدرس لیست پرسنل کافی است داخل کادر Source کلیک کرده سپس بعد از رفتن به شیت موردنظر، محدوده اسامی را انتخاب کنید و در آخر اوکی را بزنید. نتیجه کار را در شکل زیر میتوانید مشاهده کنید.
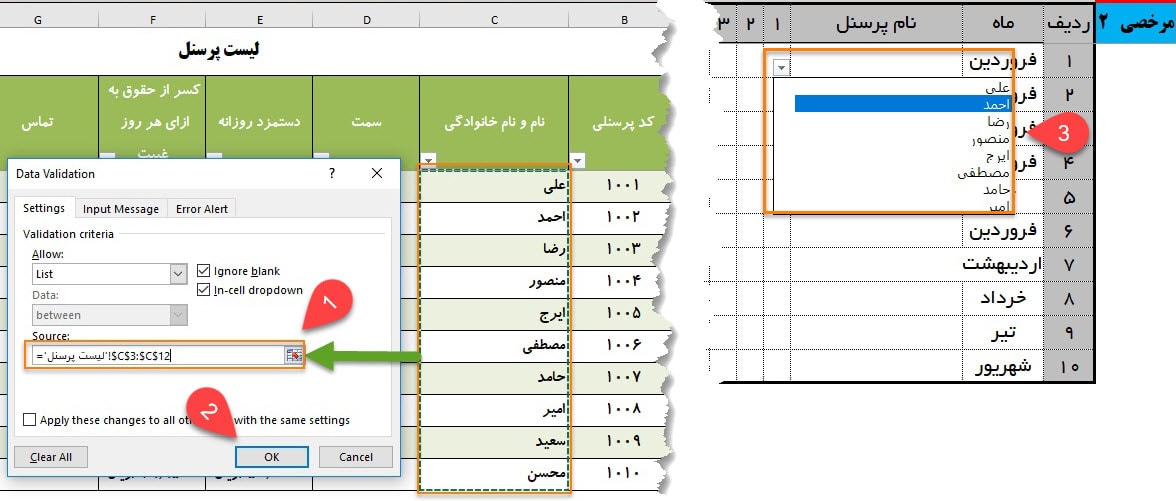
شکل ۵- آدرس دهی ثابت در Data Validation
نکته: برای سادهتر شدن کار میتوان محدوده موردنظر را نامگذاری کرد و در قسمت Source نام آن محدوده را وارد کرد.
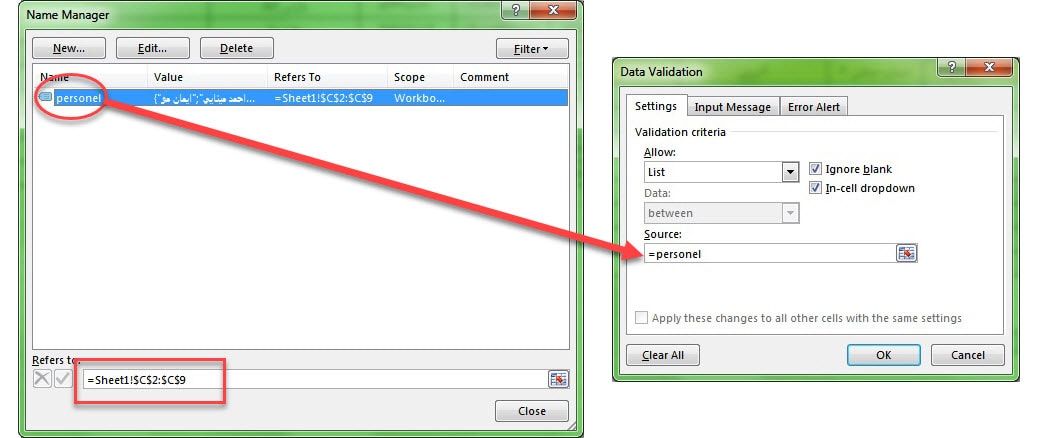
شکل ۶- استفاده از name manager و Data Validation
۲) آدرسدهی پویا (داینامیک): این روش آدرسدهی درواقع کاملترین روش آدرسدهی برای Source لیست کشویی است. مزیت این روش نسبت به آدرسدهی ثابت در این است که شما با اضافه و کم کردن اطلاعات لیست نیازی به بروز رسانی آدرس ندارید. برای آدرسدهی داینامیک روشهای زیادی وجود دارد اما ما به دو روش عمده بسنده میکنیم.
با فرض اینکه لیست موردنظر ما در ستون C قرار دارد؛
در روش اول کافیست فرمول زیر را در قسمت Source وارد کنید:
=OFFSET($C$1,1,0,COUNTA($C:$C)-1)
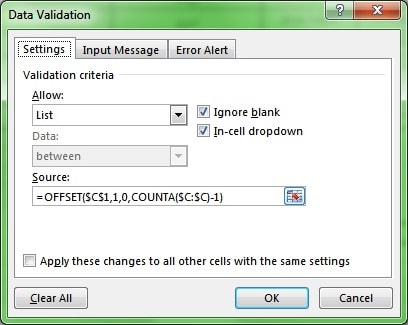
شکل ۷- آدرس دهی پویا در Data Validation
نکته: علاوه بر این روش میتوانید فرمول فوق را در یک name تعریف کنید و در قسمت Source از نامی که تعریف کردهاید استفاده کنید.
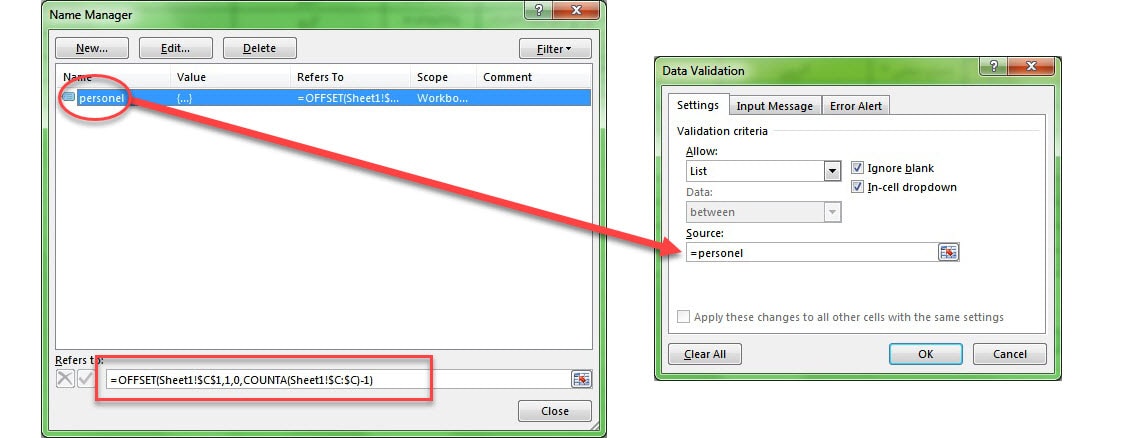
شکل ۸- استفاده از name manager و آدرس دهی پویا در Data Validation
برای روش دوم ابتدا باید لیست را بهصورت تیبل در آورید. سپس در قسمت Source فرمول زیر را وارد کنید:
=INDIRECT("Table1[نام و نام خانوادگي]")
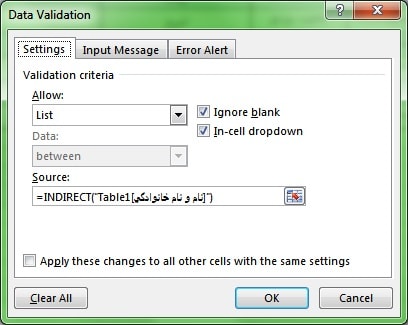
شکل ۹- استفاده از تیبل در Data Validation
روشهای سوم تا هشتم:
این روشها از طریق تب Developer امکانپذیر هستند. بنابراین ترجیح دادیم در پست دیگری به آن بپردازیم. بهزودی پست مربوطه تکمیل و لینک آن قرار خواهد گرفت.

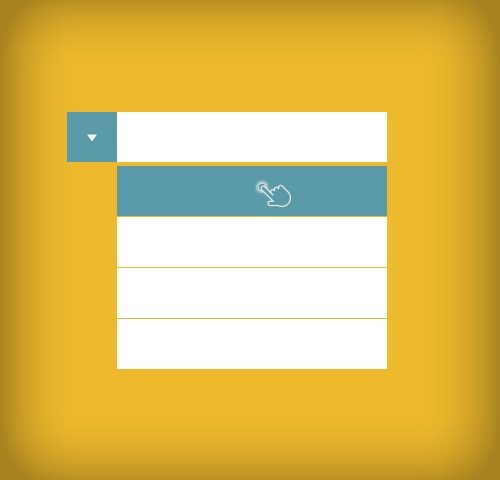
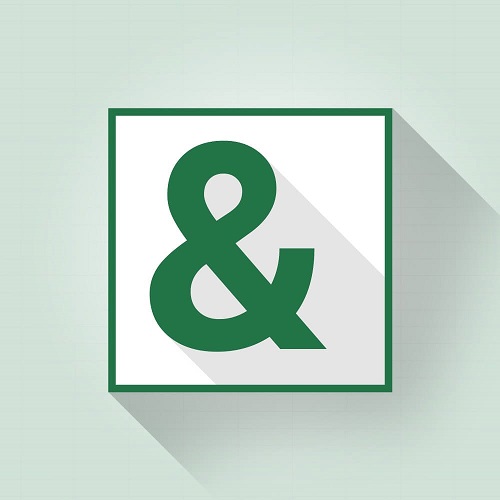
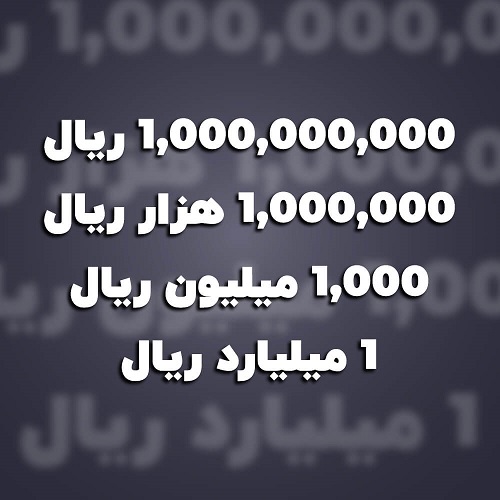
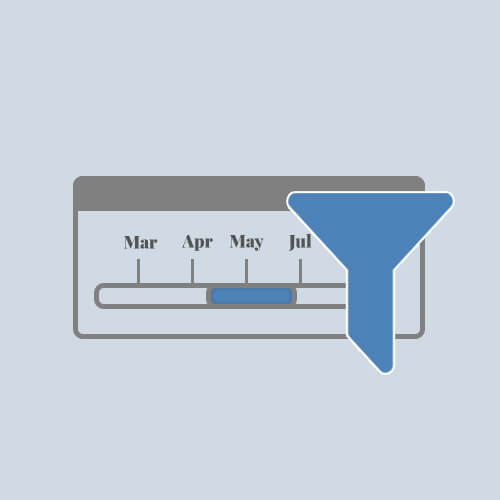
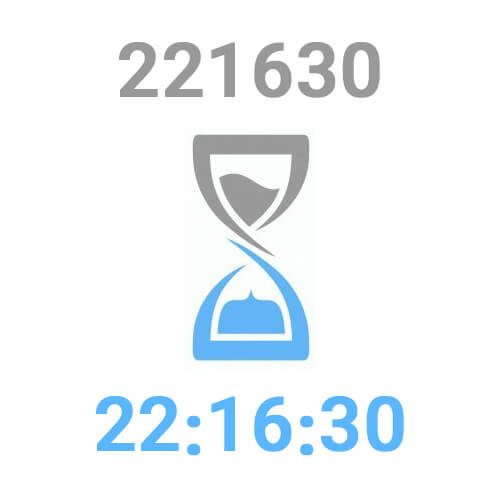
19 Comments
با تشکر از آموزش های فوق
با عرض سلام
من یه فایل اکسل دارم به این آدرس http://s9.picofile.com/file/8326945934/%DA%A9%D8%A7%D8%B1%D9%86%D8%A7%D9%85%D9%87.xlsx.html
می خوام در قسمت کارنامه با انتخاب نام دانش آموز به صورت لیست کشویی کلیه اطلاعات اون دانش اموز در کارنامه مشاهده بشه ونموداری هم واسش ایجاد کنم ممنون میشم راهنماییم کنید
سلام دوست عزیز
لطفاً سؤالات اکسلیتان رو در انجمن پرسش و پاسخ مطرح بفرمایید
سلام
وقت بخیر
بسیار عالی بود
استاد یه سوال داشتم
امکان این وجود داره که مثلا در شیت ۲ در قسمت ورود کد کالا ، لیست باکسی شامل دو ستون از شیت ۱ حاوی اطلاعات کد و نام کالا باشه ؟یعنی همزمان کد و نام رو در لیست کشویی ببینیم؟
سلام
چطور امکان ویرایش لیست کشویی هست؟
از همونجایی ک ایجاد میکنین داخل source ویرایش کنید
آموزش مختصر و مفیدی بود.
ممنون از آقای مختاری
سلام وقت بخیر وقتی لیست کشویی باز میشه فونت ها خیلی ریز هست . چه کار کنم ؟ با data validation
سلام عالی بود
آموزش های فوق العاده ای دارید
سلام
یک نرم افزار حسابداری برای عمرانیها(پیمانکاری) تحت اکسل نیاز دارم
سلام دوست عزیز
شما میتونید در انجمن درخواست بدید اگر دوستان فایلی داشته باشن براتون ارسال میکنند.
همچنین میتونید از طریق لینک زیر درخواست بدید تا براتون اختصاصی ساخته بشه.
انجام پروژه
خیلی بد توضیح دادین!
تشکر از اطلاعات مفید و کاربردی شما
ممنون بابت آموزش کامل و ساده این مطلب.
عالی
باز هم می گم که خیلی آقایی
عالی بود
خدا ازتون راضی باشه
با سلام
بسیار سپاسگزارم از راهنمایی تون در مورد اکسل . خیلی زیبا و کاربردی توضیح داده شده
ممنون.بسیار کامل بود